Solidworks How to Unselect Do Not Show Again
Take yous ever been working in SOLIDWORKS and had a face get transparent with no thought how to get it dorsum? How about an entire part? Occasionally, it may seem SOLIDWORKS has a heed of it's own in terms of making elements transparent. This blog will go over all the ways that elements can go transparent within SOLIDWORKS and the best way to make these elements visible again.
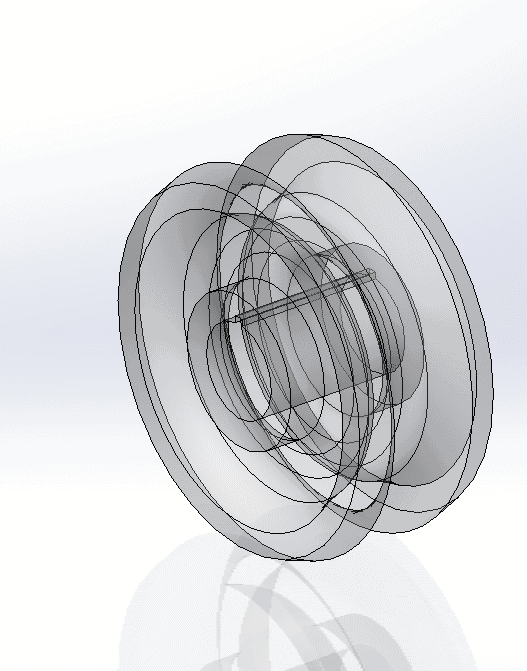
Transparency inside SOLIDWORKS tin exist a very powerful tool. Having the ability to selectively turn elements transparent and leave them in that state can be invaluable when designing complex geometry. Most transparency issues arise when a user accidentally turns an element transparent or has to bring dorsum many transparent faces. To handle transparency issues most effectively it is of import to understand what elements within SOLIDWORKS can get transparent.
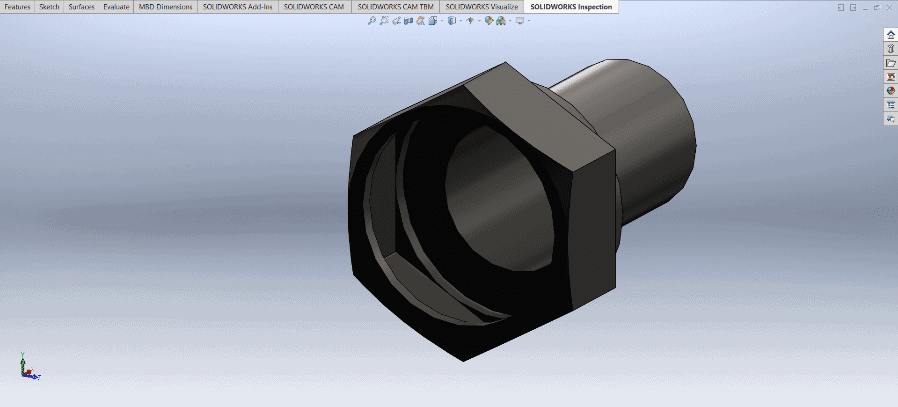
The elements that can become transparent are Parts, Bodies, Features, and Faces. When dealing with the transparency of Parts/Bodies/Features they operate in a similar manner. Faces, yet, are a unique case and will be discussed separately. Here'south how to manage each:
Parts/Bodies/Features
SOLIDWORKS describes parts, bodies and features as:
Office: A single 3D object made upwards of features. A part can become a component in an assembly, and it tin can be represented in 2D in a drawing.
Torso: A solid body is a collection of one or more than surfaces that are knit together to define a closed volume.
Feature: An private shape that, combined with other features, makes upwardly a part or assembly. Some features, such equally bosses and cuts, originate as sketches. Other features, such as shells and fillets, modify a characteristic's geometry. However, not all features accept associated geometry. Features are always listed in the FeatureManager design tree.
The starting time place to await when one of these components is transparent is in the display panel within the characteristic director tree. This location is hidden by default and must be expanded.
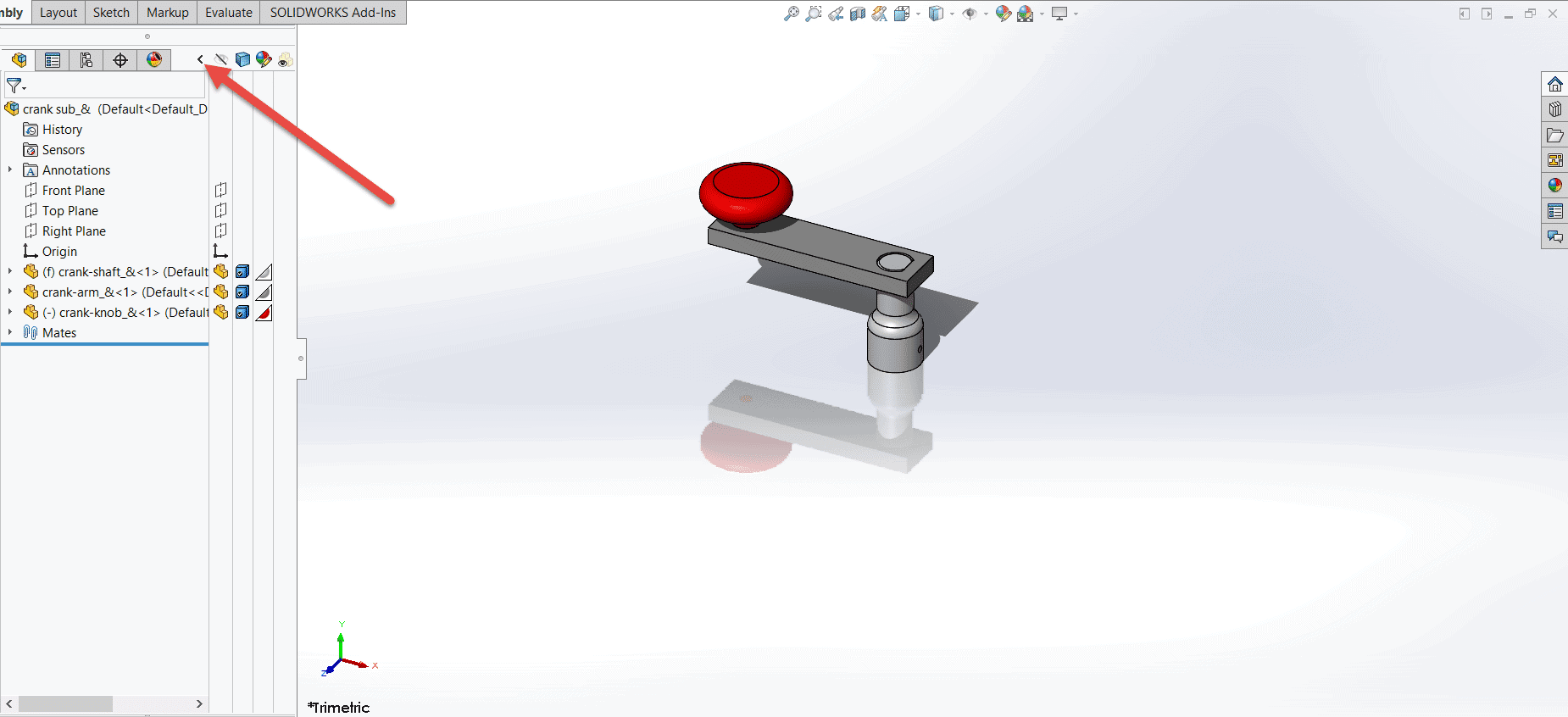
In one case the display panel is visible the transparency can be toggled on and off for the parts, bodies, and features shown in the characteristic manager. Simply selecting the furthest right column will toggle the transparency.
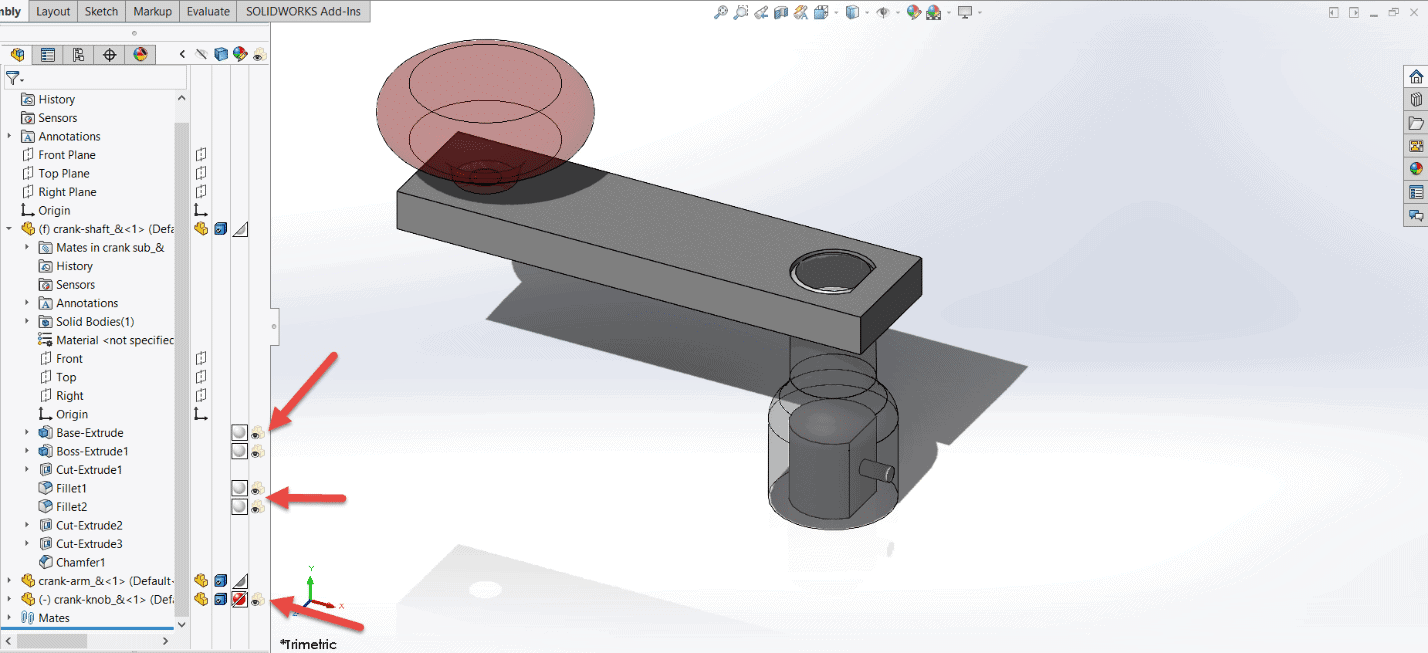
The above case shows how features and parts tin can both be turned transparent in the FeatureManager. When in the assembly space, the parts tin can also be graphically selected and have their transparency toggled. This does not include the features and solid bodies.
If something is notwithstanding transparent subsequently checking the Display Panel in the FeatureManager the about likely crusade is a transparent face.
Faces
SOLIDWORKS describes a face up as a selectable expanse (planar or otherwise) of a model or surface with boundaries that aid define the shape of the model or surface. For case, a rectangular solid has half-dozen faces.
The major deviation in transparent faces is that they practice not show upwards in the FeatureManager. Applying and removing transparency to faces can just be done by graphically selecting them with a right click and so choosing "Alter Transparency".
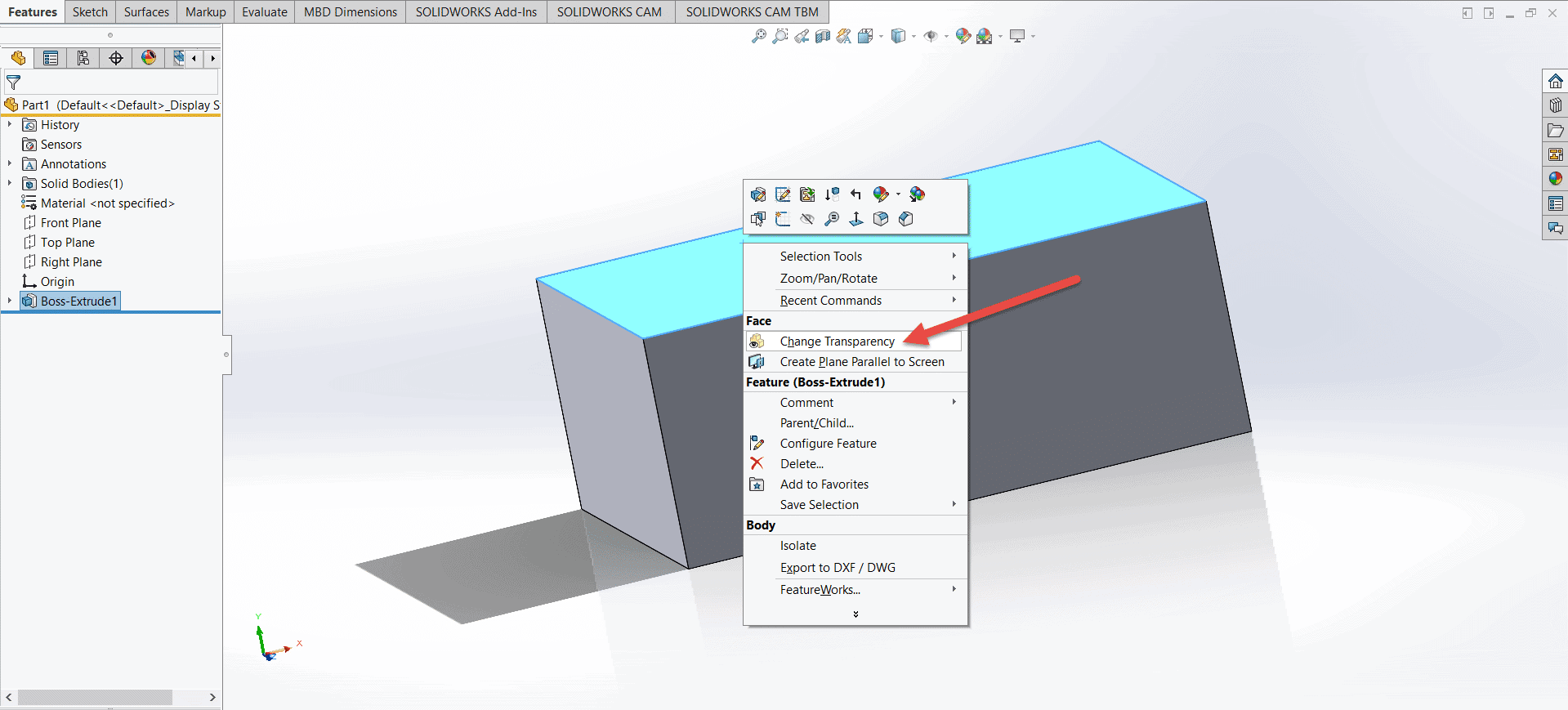
This is straight-forrad when selecting a face to brand transparent. Making a transparent face solid again is some other matter. When there is nothing backside a transparent face SOLIDWORKS will default to selecting the transparent face up.
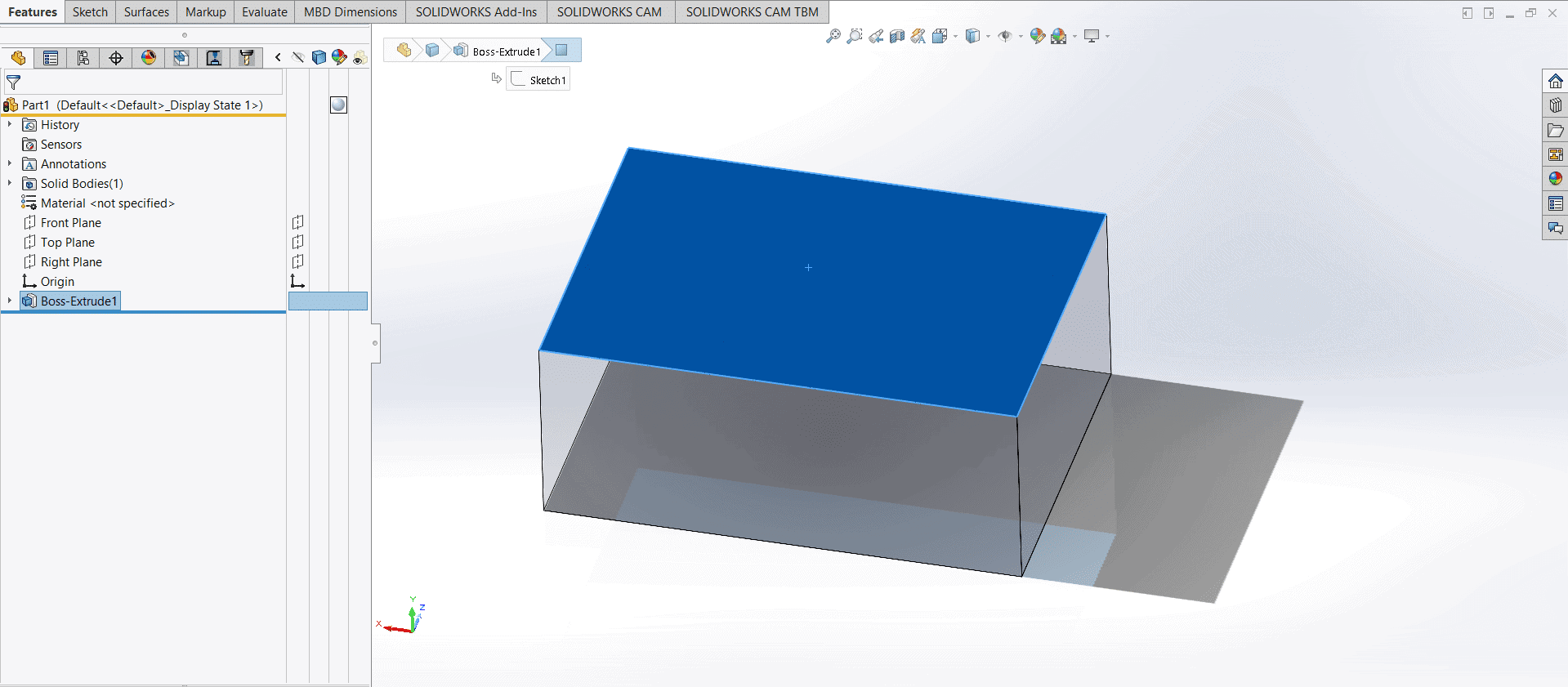
The example above shows a completely transparent cake. Since in that location is cipher "solid" behind any of the transparent faces SOLIDWORKS will default to selecting the nearest transparent face. The example below shows a cube with all it's faces solid except for 1. In this scenario SOLIDWORKS will always default to selecting the solid faces behind the transparent ane.
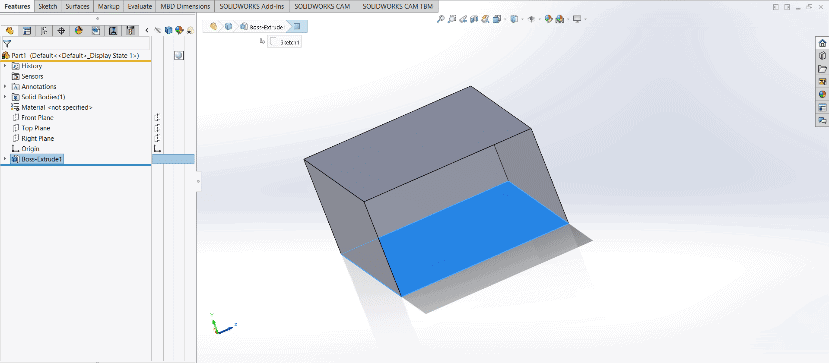
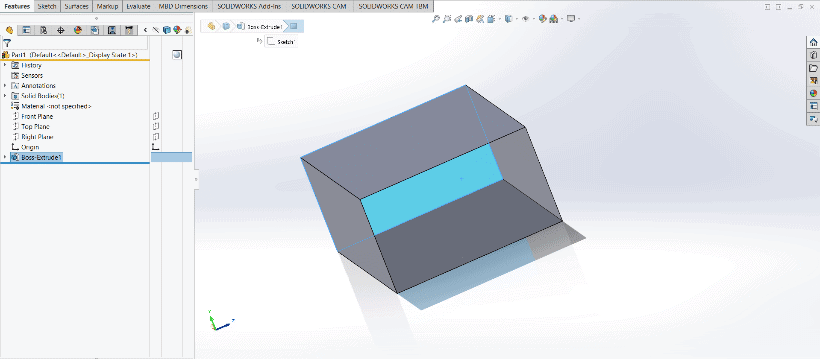
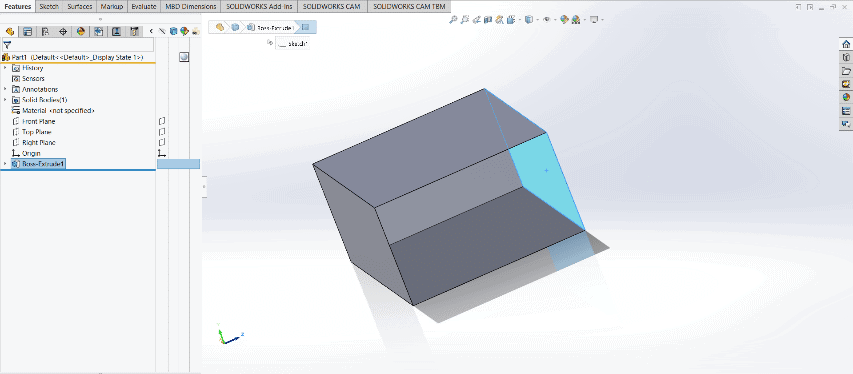
When it comes to selecting these transparent faces that have simply solid faces behind them, at that place are a few options.
- The first and simplest pick is to select the transparent confront while holding the SHIFT primal. This will permit the user to graphically select the transparent face and then correct click it and change the transparency.
- Using the select other control. This can be used past right clicking the transparent confront, which will select the solid face behind it, and then choosing the select other icon shown beneath. This will let for the selection of whatever face that is backside or in front of the selected face.
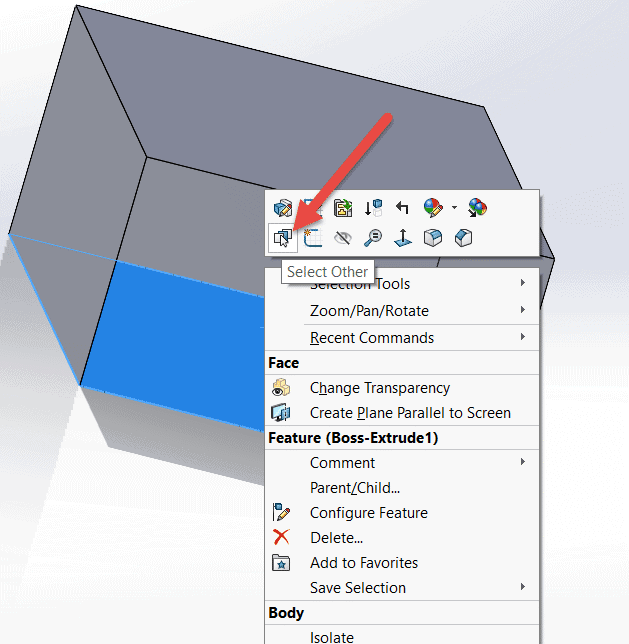
- The third options is to completely disable the power to select through transparent faces. This option can be constitute in the system options nether the option tab.
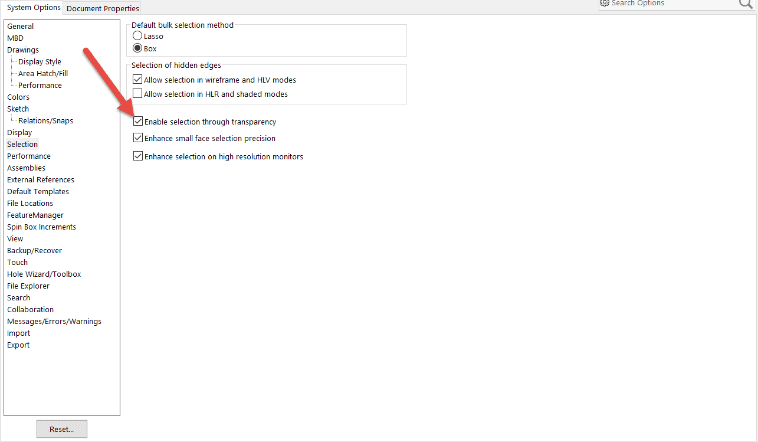
The options higher up are particularly useful when trying to select a single face up to brand transparent again. If there are a larger amount of faces that have get transparent there is a much amend method for toggling all the faces to become transparent again.
Toggling all the faces to become transparent again will require the use of a selection filter. This tin can well-nigh hands be accessed past pressing the F5 primal. It can also be found by navigating to View>Toolbars>Selection filter.
One time the Selection Filter toolbar is up there will be an pick to filter for only faces. This will allow for the selection of only faces which is the simply way to have the choice to toggle the transparency. This is shown below.
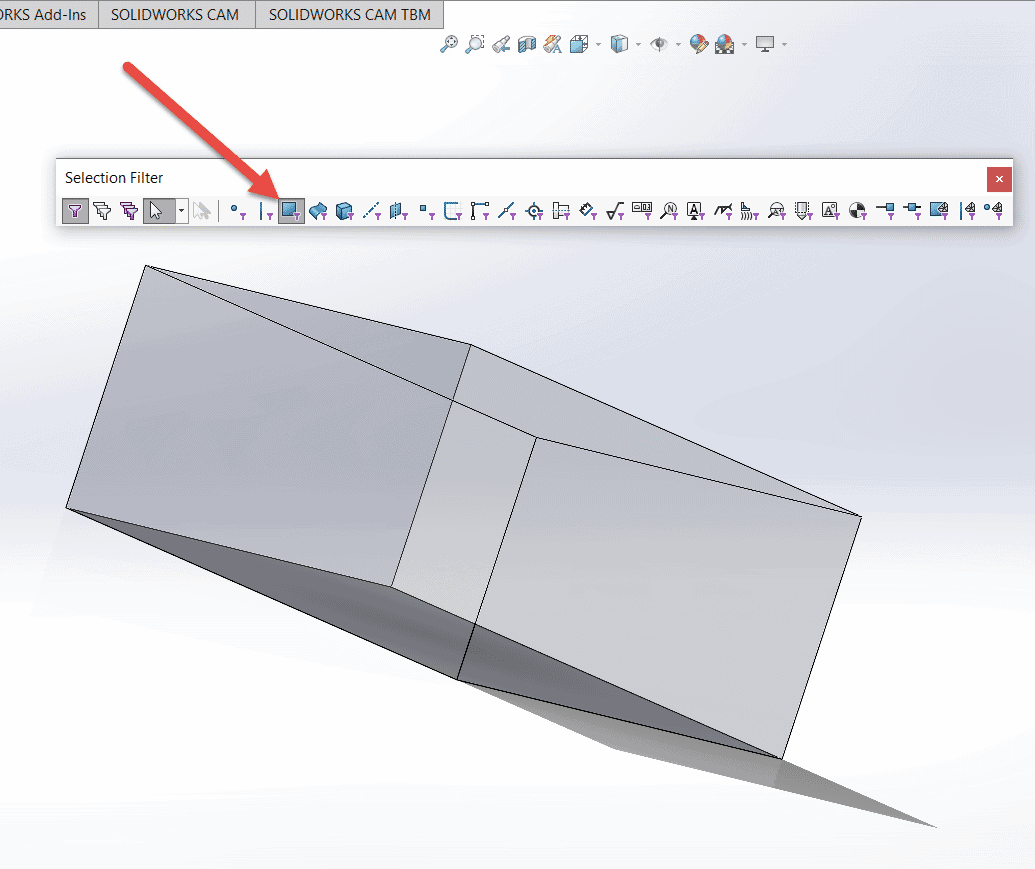
One time the faces filter has been applied, apply the command ctrl + a to select all of the faces on the model. Toggling the transparency at this signal volition either turn all the faces solid or turn them all transparent. Just keep toggling until all the faces accept the transparency yous desire.
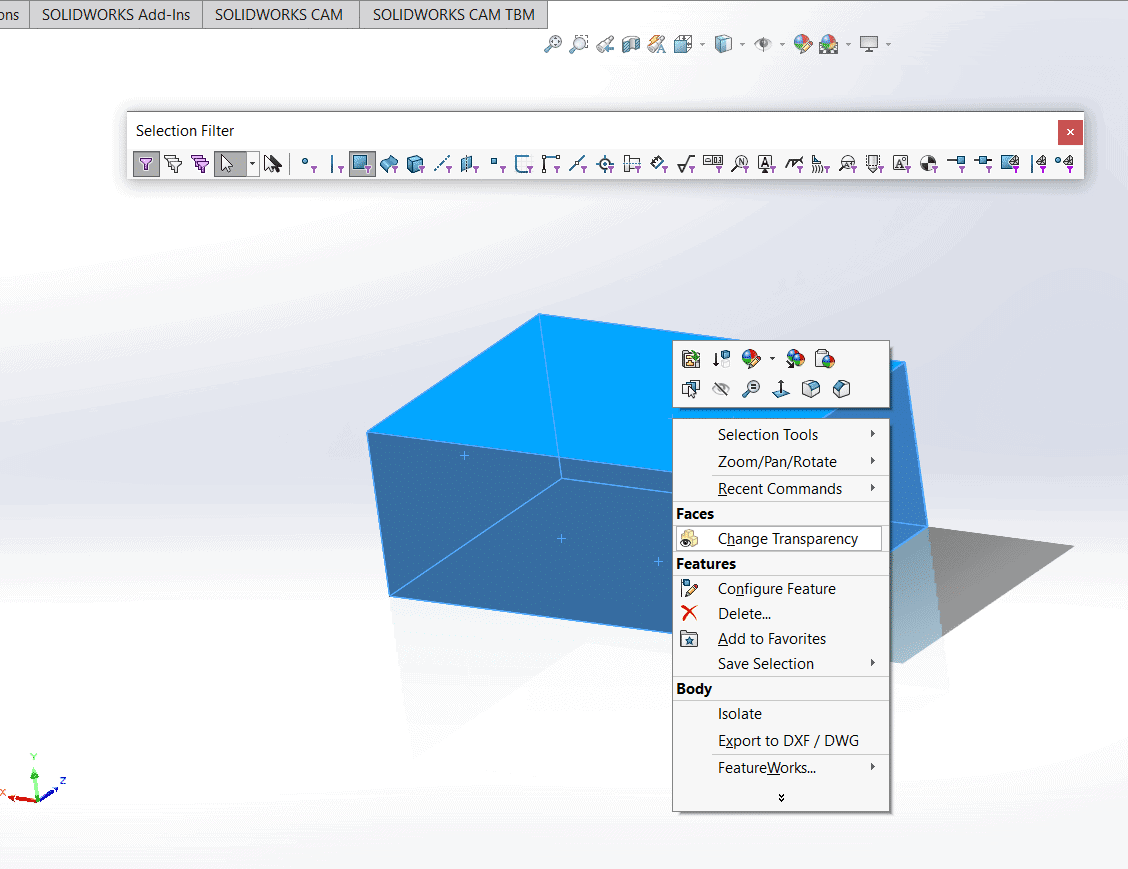
If at this point, if there are still some faces that are having issues with transparency, take a close look at your appearances. The SOLIDWORKS appearance hierarchy is every bit follows:
- A face's advent is visible even if its parent feature has an assigned appearance.
- A characteristic's appearance is visible even if its parent body has an assigned appearance.
- A body'due south appearance is visible fifty-fifty if its parent part has an assigned appearance.
- A component appearance (assemblies but) overrides all appearance assignments in the component'due south faces, features, bodies, or parts.
Hope we've helped make things articulate(or unclear) for you lot! If you need further assist don't hesitate to contact our technical team.
Beau Hansen
Support Engineer
Calculator Aided Engineering, Inc.
Source: https://www.cati.com/blog/being-transparent-with-solidworks/
0 Response to "Solidworks How to Unselect Do Not Show Again"
Post a Comment